把Ubuntu裝在Virtualbox虛擬電腦裡
這篇主要是寫給我們中華資工有修Unix作業系統概論的同學
或是想玩Linux Ubuntu又不敢亂裝作業系統的人!!
我的示範:
PS.我的範例是以VirtualBox 4.1.2 + Ubuntu 11.10 Beta1
請到VirtualBox官方下載網頁把軟體下載回來
(一般人只要下載VirtualBox platform packages那邊適合自己的平台就行了)
打開剛下載的安裝檔
全選就是啦~
如果不喜歡這個程式捷徑出現在桌面和下方工具列的話就把勾勾去掉吧
▼接下來按Yes安裝網路卡介面(要安裝!不然無法在虛擬電腦裡上網)
PS.對了!安裝網路卡介面時,網路會稍微斷線一下喔!!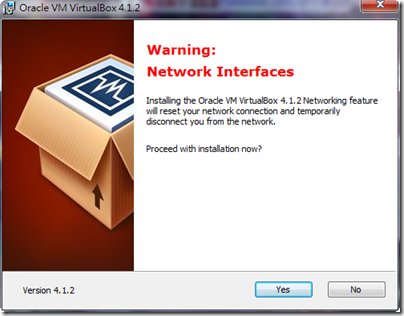


虛擬電腦這個軟體安裝好了!!
建立虛擬電腦
▼ 此圖是所有已經建立的虛擬電腦,如果是第一次玩,那應該還沒有虛擬電腦吧,那就…按下「新增」來建立一台模擬的電腦吧!(我自己老早就已經有四台模擬出來的電腦了XD)
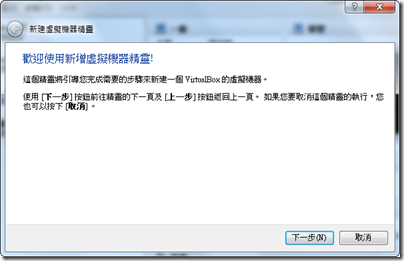
▼在這裡請為這台要建立的電腦取名字吧!(要取測試機也OK)(我自己是習慣取作業系統的名字方便辨認)
然後還要選擇你打算要安裝哪個作業系統,這裡就以Ubuntu為例
▼你要割多少記憶體給虛擬電腦用呢~?
Ubuntu最低需求是256MB,我自己是建議512以上吧……
▼現在要建立虛擬硬碟
▼在這邊我用預設的VDI
▼我建議用動態配置,這樣一來那個虛擬硬碟檔案大小會根據你時記的使用狀況而占用
如果選固定配置的話,假設你新增虛擬硬碟為4GB,那實際硬碟的可用空間就會減少4GB了
▼這裡就是指定虛擬硬碟這個檔案要存在哪個地方,以及指定這顆虛擬硬碟的容量要多少
Ubuntu最低需求是4.4GB,建議是8GB以上
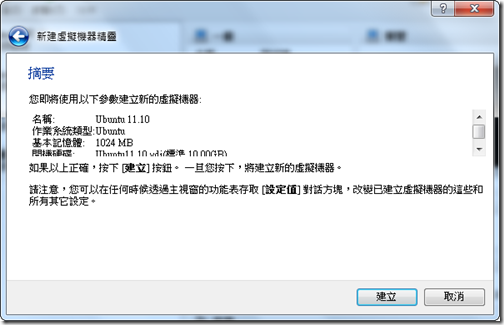
開機你的虛擬電腦並安裝作業系統Ubuntu
請到Ubuntu官方網站下載最新版的安裝光碟(如果要安裝在虛擬電腦的話,ISO檔下載好就不需要真的燒入到光碟,因為VirtualBox能直接載入)
▼現在來把剛剛建好的虛擬電腦開機吧!!
▼第一次開機時,會先要求你放入作業系統安裝光碟
▼按下資料夾的按鈕
▼選擇剛剛下載的Ubuntu安裝光碟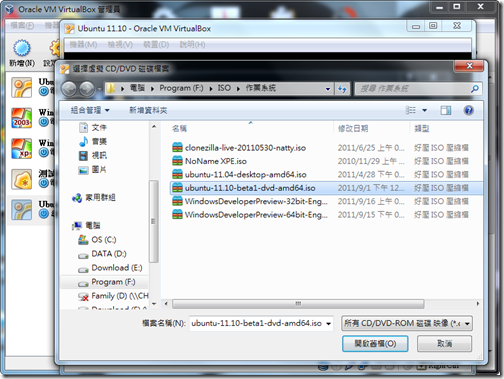

▼接下來虛擬電腦就正式開機了,虛擬電腦畢竟也是電腦,要經過開機程序是必要的,就慢慢等吧!
▼光碟開機後用鍵盤選擇慣用的語言
▼這裡建議先選「試用Ubuntu」
(因為等一下在安裝時也可以一邊稍微體驗一下Ubuntu啦~)
▼正在開機,從光碟開機要等比較久的時間,耐心囉~
▼到了這裡就可以好好的體驗一下Ubuntu,不過在體驗之前可以先執行安裝,然後在安裝時體驗也無妨阿~要安裝的話就請點兩下「安裝Ubuntu」的圖示吧!

▼如果想順便更新裡面的套件的話,就勾「當安裝時下載更新」
如果想用來聽音樂、看電影的話,那也要勾「安裝此第三方軟體」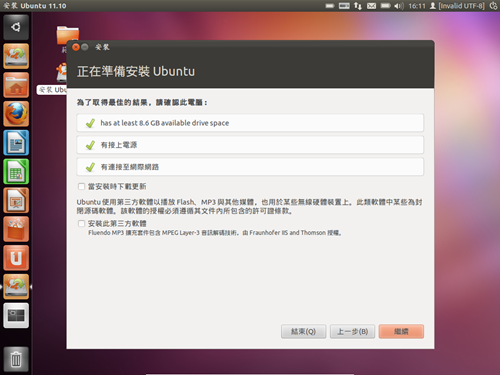
▼這裡就是要選擇要怎麼安裝到硬碟裡,因為這台電腦的虛擬硬碟是剛建立的全新的,所以可以大膽的選擇「Erase disk and install Ubuntu」
PS,重要!如果是直接安裝在真實電腦(非虛擬電腦)的話,絕對不能選這個選項!!因為這個選項是清除這顆硬碟全部的資料!!
▼再安裝之前做個確認,確定無誤就開始安裝吧!!
▼此時Ubuntu已經開始安裝了,而這一步就選擇國別
▼別懷疑~選English(UK)就對了……(這是指鍵盤排列方式,並非輸入法)
▼這裡就是建立使用者帳戶的地方了……
▼接下來就請耐心等候了!!
▼安裝完後當然要重新開機囉
▼再重開機之前,會要求把安裝光碟拿出來,然後按Enter
(虛擬電腦裡,已經幫你退片了,只要按Enter即可。若沒退片,就照圖上的方式就行了)
▼重開機以後登入你的帳號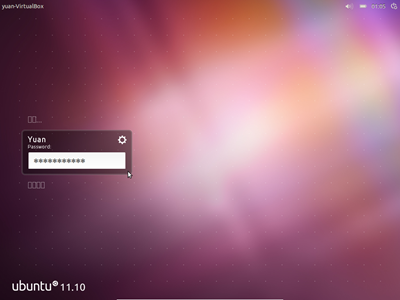
▼到了這一步,也就表示Ubuntu已經安裝成功了!!!
▼最後建議安裝一下顯示卡的驅動程式,這樣一來才能發揮最好的視覺效果喔……
這個示範只是給沒玩過Linux的人看的,如果自己很清楚這些設定的作用是什麼的話,可不必完全按照這個做,如果有不清楚的地方也歡迎留言發問喔!!
2 thoughts on “把Ubuntu裝在Virtualbox虛擬電腦裡”
請問一下
我跟你使用一樣的方式安裝
但是我最後會顯示安裝失敗耶
而且在你的教學裡硬碟設定是10GB為上限
但是安磚的時候卻顯示要10.7GB
請問這是怎麼回事呢?
咦…這我在作這個範例時真的沒注意到ㄟ~
我今天重複做了一次到你說的這個地方,真的會變成10.7GB……這我就真的不清楚了。
但我還是安裝成功了…看你要不要在重新試試看?