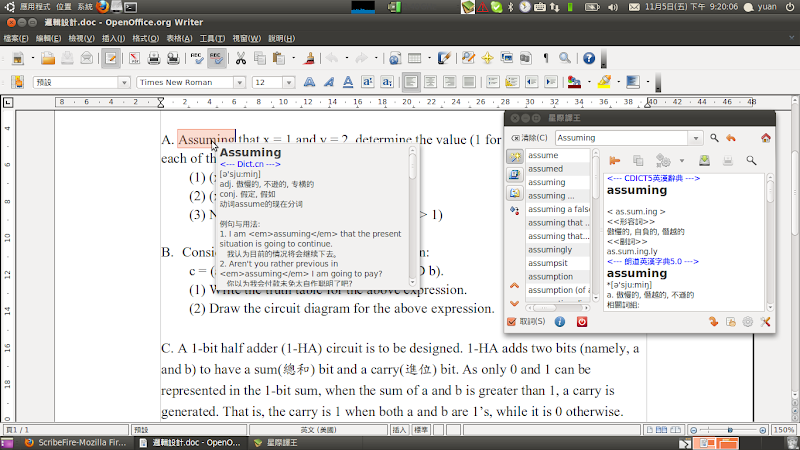這次ArchLinux的重大升級<span style="color:#FF0000;"><strong>需要人工處理</strong></span>,因為此升級有包含改變檔案目錄的架構,將原本放在根目錄的執行檔、函式庫全部移到/usr/相對應的資料夾裡面!
所以無法單單使用
sudo pacman -Syu
來進行升級喔~
<a href="http://www.plurk.com/p/ipdg7x" target="_blank"><img alt="" src="http://i.imgur.com/srbjLNE.png" style="width: 964px; height: 671px;" /></a><br />
▲ Carl大大說: <span class="plurk_content">簡單來說就是所有執行檔併入 /usr/bin/,如果遇到上圖情形是正常的</span>
請先備份系統
<strong><span style="color:#FF0000;">警告!因為這次升級會更改檔案目錄的架構,有可能升級後會出現錯亂或是無法開機的狀況,請升級前先把你的系統備份好!!</span></strong>
我是使用<a class="ex_link" href="http://clonezilla.nchc.org.tw/clonezilla-live/download/sourceforge/" rel="nofollow" target="_blank">Clonezilla再生龍</a>(可以當作是類似的Ghost)把系統備份下來,至於也有人提供其他種備份的方式,可以參考<a href="http://www.plurk.com/p/ipn8jj" target="_blank">這個噗的討論</a>!
那我要怎麼升級呢?
可以參考<a href="http://www.plurk.com/p/ipdg7x" target="_blank">Carl大大的公告噗</a>,也可以看<span class="plurk_content"><a class="ex_link" href="https://www.archlinux.org/news/binaries-move-to-usrbin-requiring-update-intervention/" rel="nofollow" target="_blank">官方公告</a> or <a class="ex_link" href="https://plus.google.com/u/0/107142103119739092775/posts/WqsGuWzzPnV" rel="nofollow" target="_blank">中文翻譯</a></span>,這邊都有詳盡的說明,而且寫得絕對比我這篇完善許多XD。
<strong><span style="color:#FF0000;">絕對不要自己手動移動檔案目錄,這樣會出問題的阿!!別以為/bin /lib目錄是廢棄不用的阿~</span></strong>
而我是按照官方的說明下指令升級的
sudo -i
pacman -Qqo /bin /sbin /usr/sbin | pacman -Qm -
paclist <repo> | awk ' { print $1 } ' | pacman -Ql - | grep ' /s\?bin/\| /usr/sbin/' #這行下了以後我這邊有出現"|"的錯誤,不過我沒理就是了
find /bin /sbin /usr/sbin -exec pacman -Qo -- {} + >/dev/null #這行下了以後我這邊也有出現錯誤,不過我也沒理就是了
pacman -Syu --ignore filesystem,bash
pacman -S bash
pacman -Su
exit
然後再把電腦重開機,看看升級之後能不能正常開機使用。
我這邊是很順利平安的升級成功了!到寫這篇文時,還沒遇到什麼後遺症就是了!
升級之後會有什麼改變?
主要就是目錄結構有變動,將下表原本放的地方全部移到合併後的/usr裡面,在原本根目錄那邊則是以連結(捷徑)的方式對應到合併後的資料夾裡!!
至於<a href="http://www.plurk.com/p/ipoi76" target="_blank">我已經成功升級的噗浪討論可以參考這裡</a>。
| 原本的位址 | 合併後的位址 |
|---|---|
| /bin/ | /usr/bin/ |
| /sbin/ | /usr/bin/ |
| /lib/ | /usr/lib/ |
| /lib32/ | /usr/lib/ |
<img alt="" src="http://images.plurk.com/nIBG-5NGAlxe6UVNBbvOO6HhtH2.jpg" style="width: 800px; height: 450px;" />






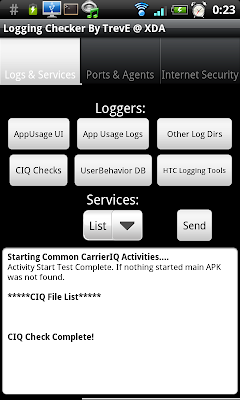




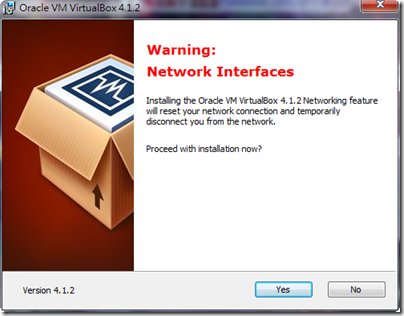




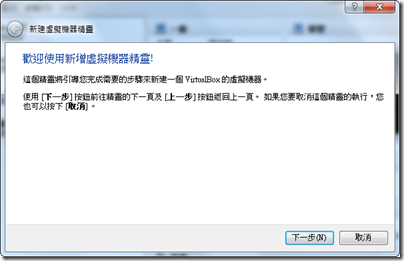






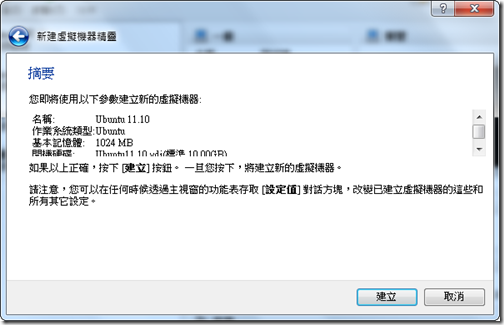



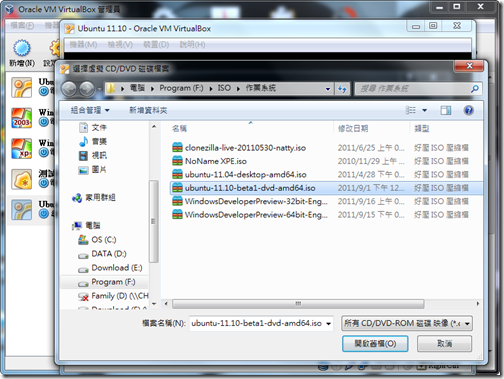







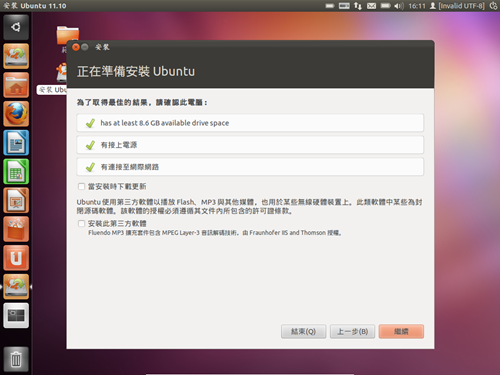








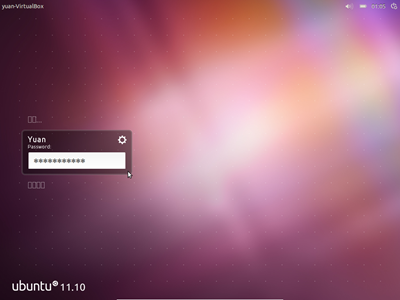




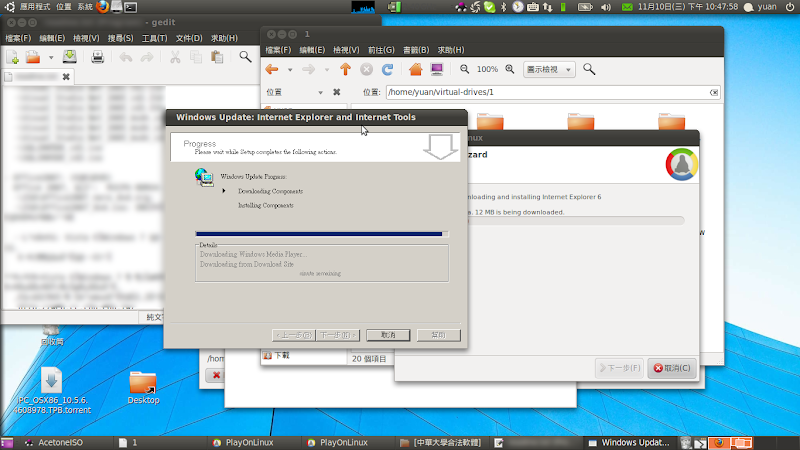




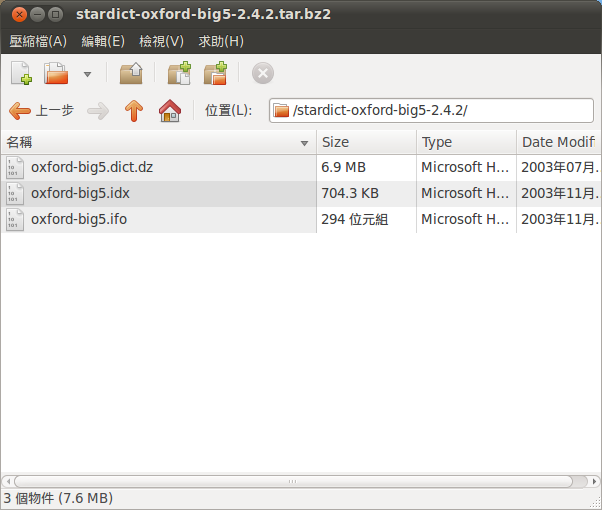





 我之前搞了老半天,都一直出現像這張圖,到後來看到熱心網友的留言才解決,我就在這提出幾項有可能的原因:
我之前搞了老半天,都一直出現像這張圖,到後來看到熱心網友的留言才解決,我就在這提出幾項有可能的原因: