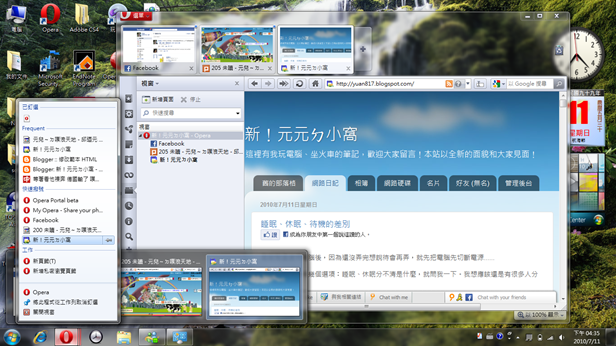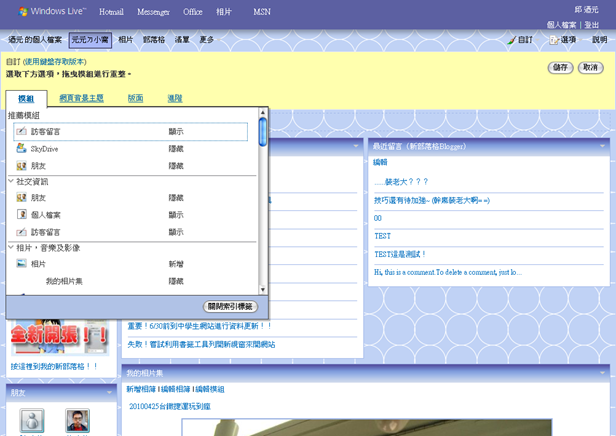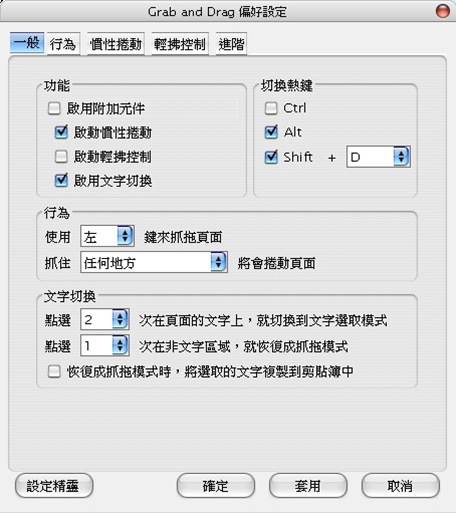我前天收到e-mail,有人在下載軟體時有分64位元和32位元版,不知道要下載哪一種……
如果你的電腦是64位元的,有64位元的軟體就盡量用64位元的,沒有64位元的軟體才去用32位元的。雖然64位元的電腦能向下相容32位元的軟體,但就無法發揮64位元的效能!![]()
要看這個作業系統是用32位元或64位元的話,
可以按開始功能表的「控制台」→「系統及安全性」→「系統」,在「系統類型」那裡應該就能看到!
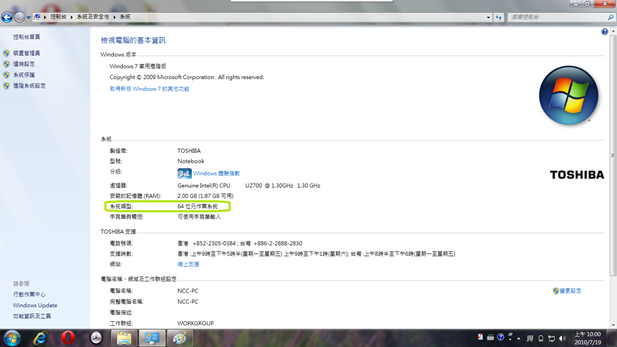
或是打開C 槽裡面,如果看到有「Program Files」和「Program Files (x86)」的話,就是64位元的電腦!
64位元的軟體預設都會灌在一般的「Program Files」,而32位元的就會灌在「Program Files (x86)」裡!

在下載軟體時,有些檔案名稱後面會有什麼「-i386」、「-amd64」、「x86」、「x64」的字樣……
- -i386、x86:適用於32位元的電腦
- -amd64、x64:適用於64位元的電腦,雖然名稱叫amd,但Intel64位元的CPU也適用!