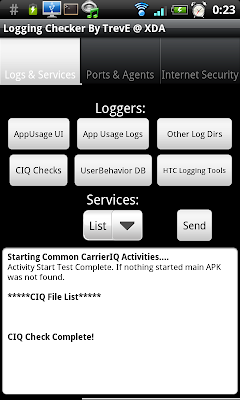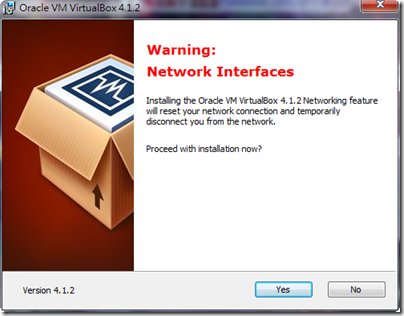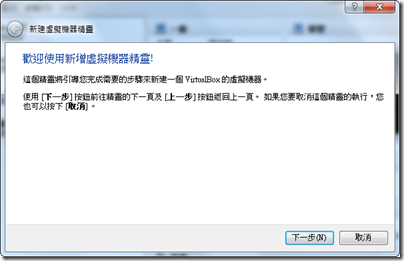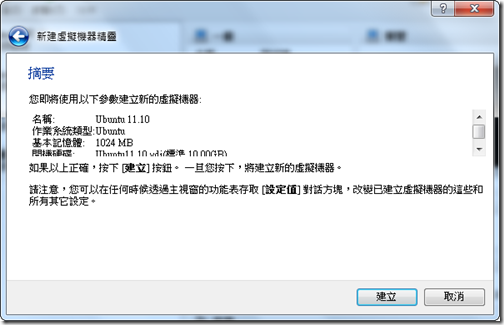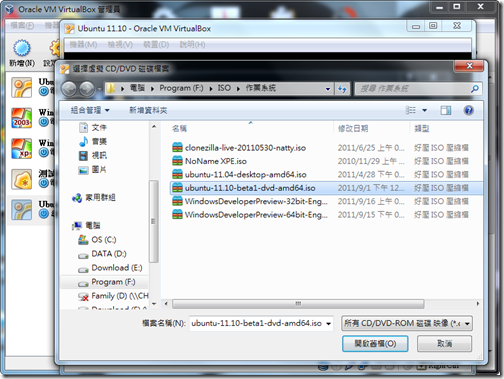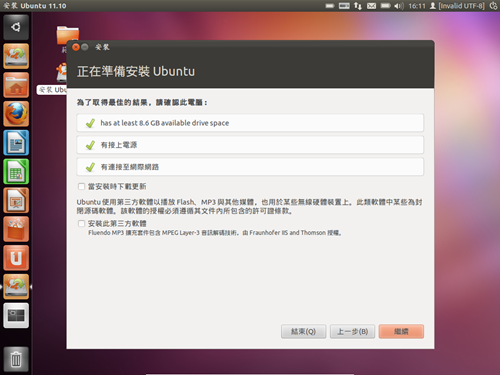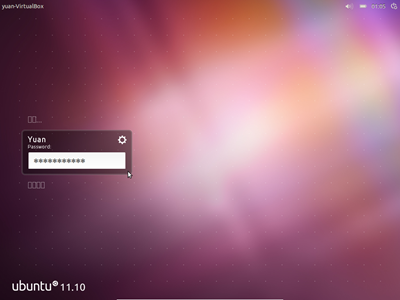先從apache friends – xampp網站下載 Windows 自動安裝程式版 →點開剛剛下載的檔案安裝
安裝的時候,記得要勾選Install Apache/MySQL as service喔!!
PS. 對了!如果已經有安裝IIS的話,要記得關掉喔,或是IIS or Apache其中一邊要改連結埠,不然會衝到喔…
安裝好後,去打開檢查看看XAMPP控制中心(可從桌面捷徑”XAMPP Control Panel” 或是開始功能表”程式集\Apache Friends\XAMPP\XAMPP Control Panel“找到),檢查看看Apache和MySQL有沒有正常運作。
PS. 我剛裝完後,Apache無法啟動,通常把電腦重開機以後,應該就能啟動了。
這兩個已經啟動的話,再打開瀏覽器→ 網址輸入”http://localhost“→ 如果有出現以下畫面就代表成功囉!!
安裝成功之後我會做的事情
加上密碼:
剛剛安裝好的情況下,整個管理的地方可是沒加上密碼的哦,也就表示任何人都可以用root最高權限連上這台電腦胡搞瞎搞破壞喔……
如果要確認現在的設定是否安全的話,請連到”http://localhost/xampp/“,按下左邊的”Security“之後,應該就會看到以下畫面…
上面會列出你有哪些是還沒加上密碼的,如果有出現紅色的 UNSECURE ,就強烈建議馬上去設定密碼,要設定密碼的話,可以按下”http://localhost/security/xamppsecurity.php“
再上圖中
- “MYSQL SECTION: “ROOT” PASSWORD” 是設定這台電腦上MySQL資料庫最高權限root的密碼
- “XAMPP DIRECTORY PROTECTION (.htaccess)” 是設定XAMPP管理網頁的密碼。
PS. “Safe plain password in text file?”那邊,老實說我自己不知道勾了會有什麼差別,我自己是沒勾啦,至於要不要勾就看你囉….
密碼都設定好之後,回到剛剛”Security”那邊,如果已經從 UNSECURE →變成綠色的 SECURE ,就比較能放心了!!
把網頁搬上來:
XAMPP的網站目錄預設會放在”C:\xampp\htdocs“,只要把網頁放在htdocs資料夾內,就可以開瀏覽器輸入”http://localhost/剛剛的網頁檔名“,應該就看得到囉……